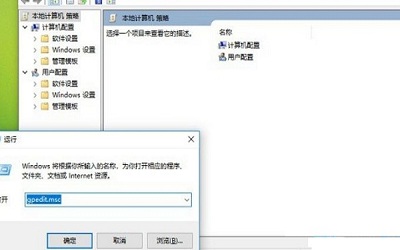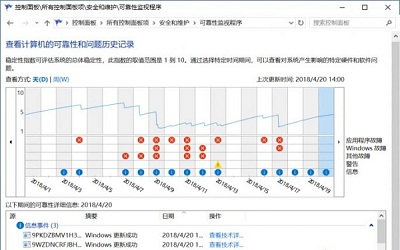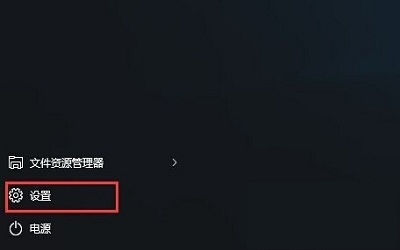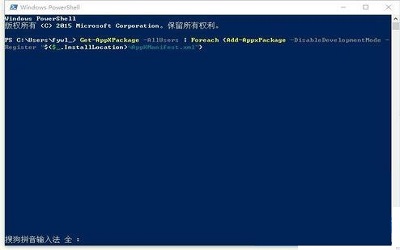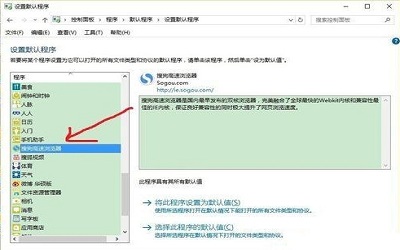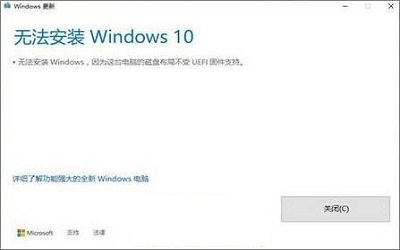相信使用win10的用户都发现,我们的系统常常会自动更新补丁,其会造成占用网络、自动重启等多种问题,许多用户都会选择直接关闭自动更新,但是设置为关闭后我们之后将无法进行更新,因此更多用户更愿设置为手动更新补丁,那么win10系统手动更新补丁如何设置呢?下面小编就为大家介绍win10系统手动更新补丁设置方法。
win10手动安装更新方法介绍:
1、点击开始菜单。在开始菜单键上面有三个图标,分别是;用户。设置。电源。点击其中的设置按钮。
2、接着,就打开了Windows设置窗口。点击最后一个“更新和安全”。
3、选择左侧列表中的“Windows更新”。在右侧界面显示的是更新状态。在更新设置中有“更改使用时段”、“重新启用选项”、“高级选项”。
4、点击其中的“更改使用时段”。
5、在使用时段中设置一下开始时间和结束时间。电脑将不会在这段时间进行重启更新,会在这以外的时间进行更新。
6、点击“高级选项”。在高级选项中选择“安装更新的方式”,根据自己情况在下方选择一个安装更新的方式。
7、设置手动更新我们还可以这样操作;右击开始菜单,点击列表中的运行。
8、接着,会弹出一个运行对话框。在输入框中输入 services.msc 点击确定按钮。
9、在服务窗口中许多的程序,找到Windows Update程序。
10、双击Windows Update程序。选择“常规”选项,将启动类型选择为“手动”。
点击“确定”按钮就可以了。
关于win10系统更新补丁手动更新设置方法就为大家介绍到这里,想要手动更新补丁的用户。可以按照上述教程进行设置。