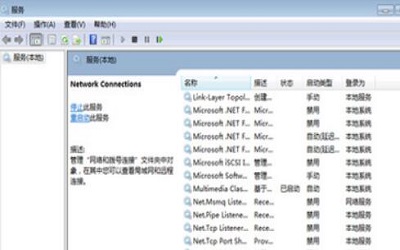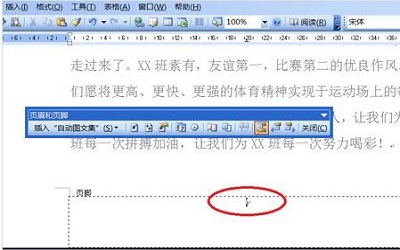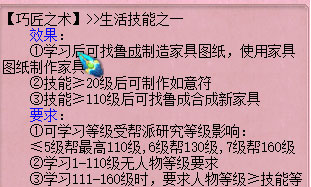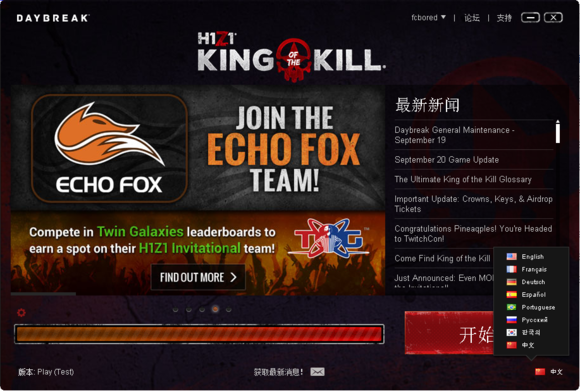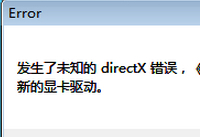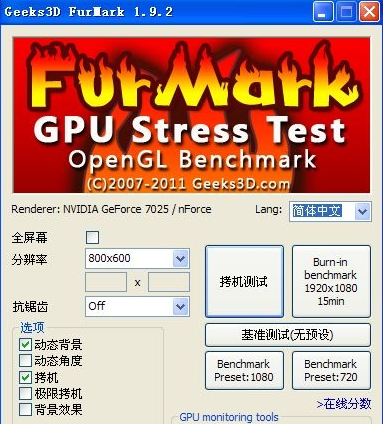WPS怎么表格如何隐藏
发布时间:2017-06-16 14:39 来源:www.ushendu.com
今天教大家的是WPS怎么表格如何隐藏,有兴趣的小伙伴一起来看看吧。
方法一:请看下图这张表格,第一步:我们如果只想隐藏其中 '2' 这个内容,我们需要全选表格,然后点击工具栏中的格式—条件格式。
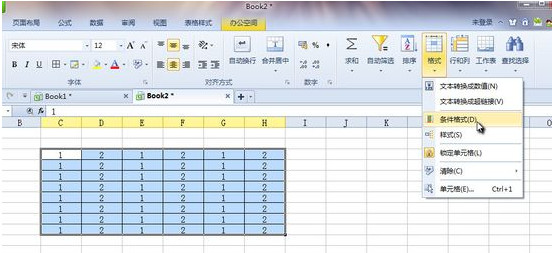
第二步:然后在条件格式设置中,我们设定如下:单元格数值 等于 2 ,然后点击'格式'
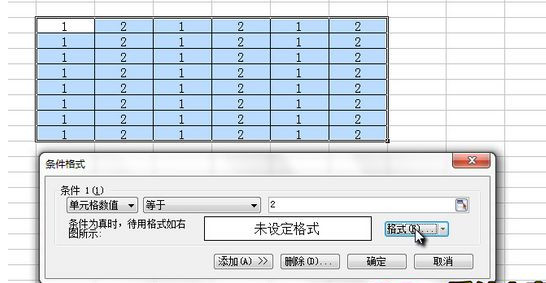
第三步:首先在'字体'分类下,将文字颜色设置为白色。
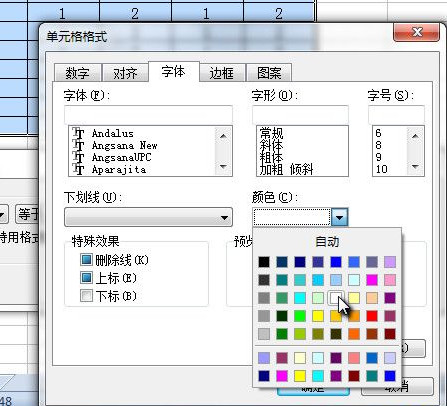
第四步:然后切换到'边框'分类下,点击'外边框'图标,然后将颜色设置为红色,之后确定。
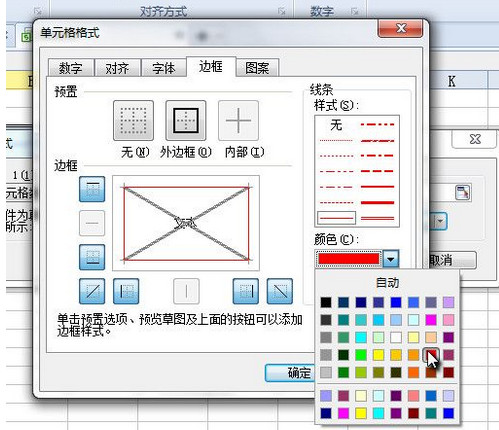
这下,表格中 2 的内容都被隐藏掉了,边框红色就是提醒我们这个内容被隐藏掉了。
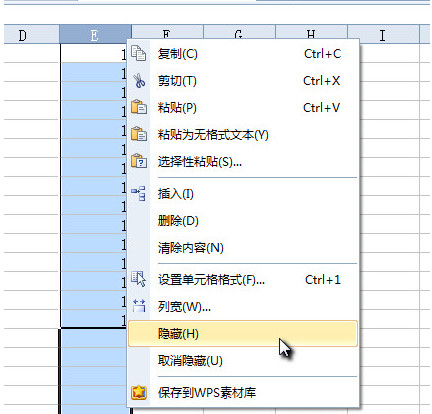
方法二:就是直接隐藏整个列或者行,我们直接选中需要隐藏的列或者行,右键菜单选择'隐藏'
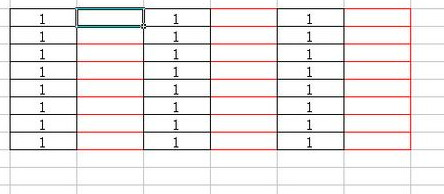
整个 E 列就不见了
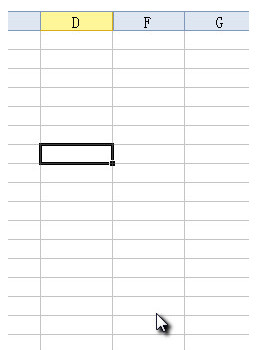
那我们想取消隐藏单元格怎么办呢?这里需要注意一下,比如我们隐藏的是E列,那么按照字母顺序,我们要选定隐藏列或者行的前后两个列或者行,
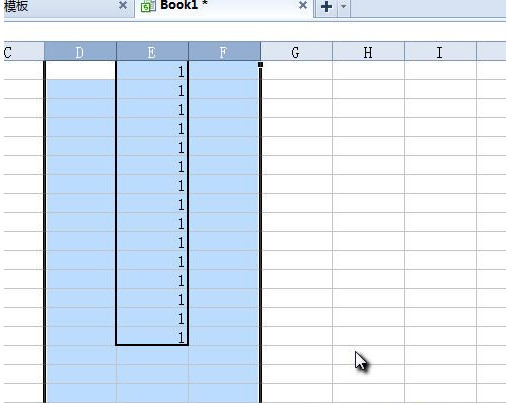
这里的话,我们就是需要选定 D 列 和 F 列,然后右键菜单,选择'取消隐藏'即可。
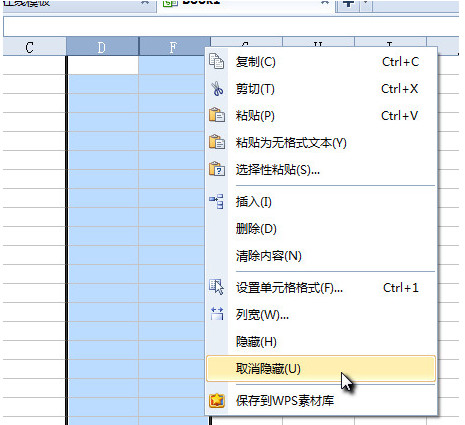
上一篇:12306微信公众号功能