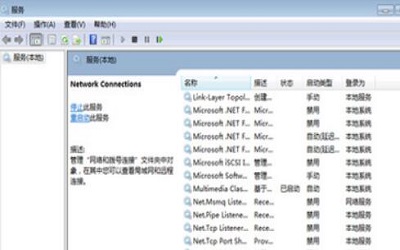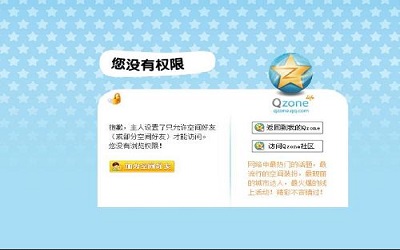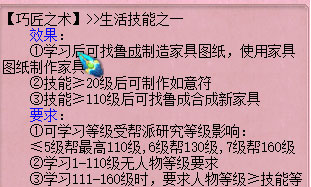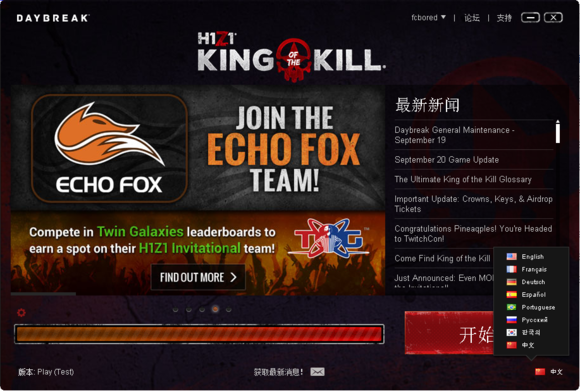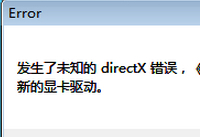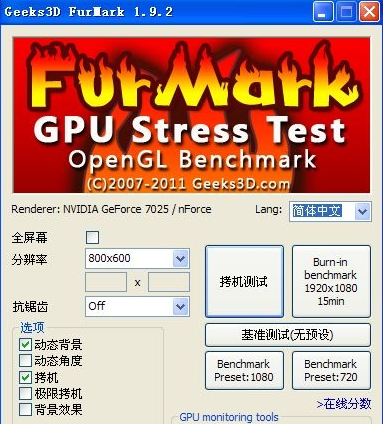word页码怎么从任意页开始 word从任意页添加页码开始的解决方法教程
发布时间:2018-10-03 13:15 来源:www.ushendu.com
有些时候,当word需要对文档进行编写页码,但是我们的页码又不是从第一页开始的,比如我们要写论文,写说明书之类的,我们的文档有个封面,自然我们的封面我们是不应该有页码的。那么我们怎样才能做到从任意页开始插入页码呢?今天小编就来给大家说一说关于Word添加任意页码的方法教程,感兴趣的朋友一起来看看吧。
1,我们打开文档,然后将鼠标指定到我们想要开始添加页码的那一页最开头,如图所示
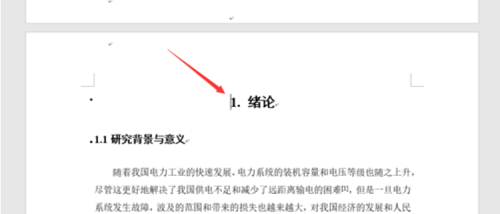
2,然后我们点击页面最上方的布局——分隔符——下一页
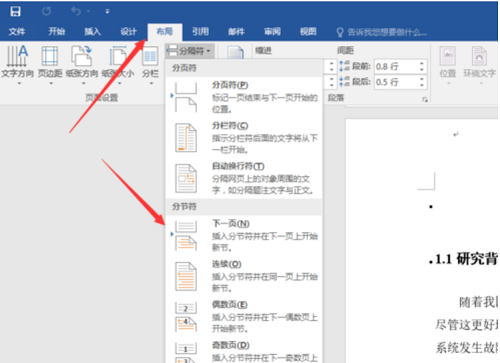
3,然后点击选择插入——页码——设置页码格式
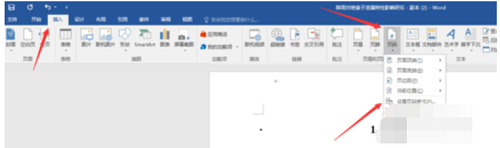
4,点击选择起始页码1,然后点击确定
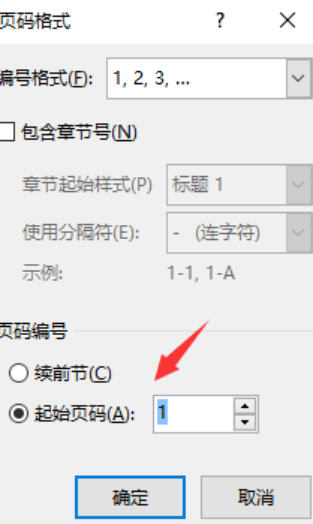
5,然后选择好你想要设置的页码格式,比如这个我想要将页码添加在文档最底端,我选择页码——页码底端——普通数字2
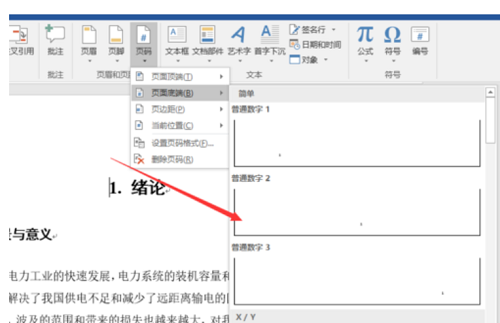
6,添加成功后,会出现设计页面,我们点击设计——链接到前一条页眉(点击之后链接到前一条页眉会变亮)
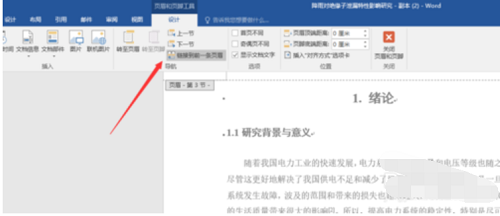
7,然后我们可以看到刚才开始添加页码的前一页也有了页码,我们选中它然后delete删除即可
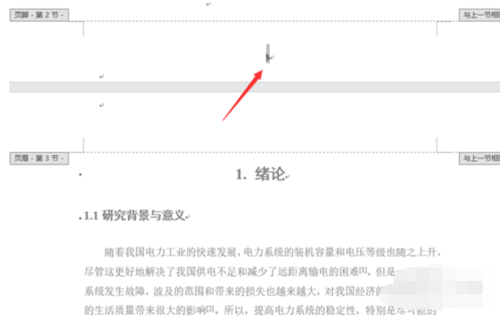
8,这样我们就完成了从任意页开始添加页码,而且前面页数都没有页码
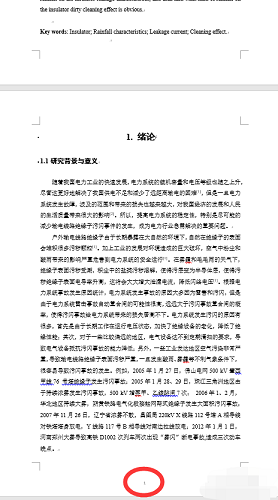
以上就是word页码怎么从任意页开始 word从任意页添加页码开始的解决方法教程的全部内容了。如果你也想用Word让它从任意页码开始,可以参考小编提供的方法哦。更多精彩教程请关注u深度官网。