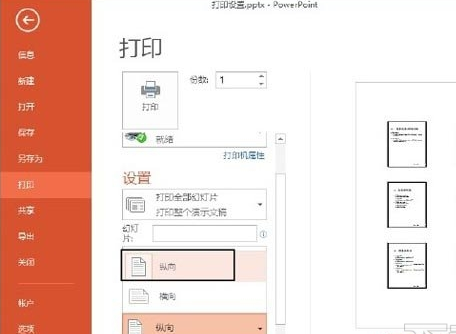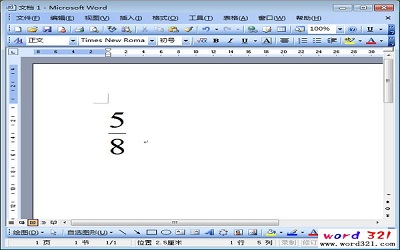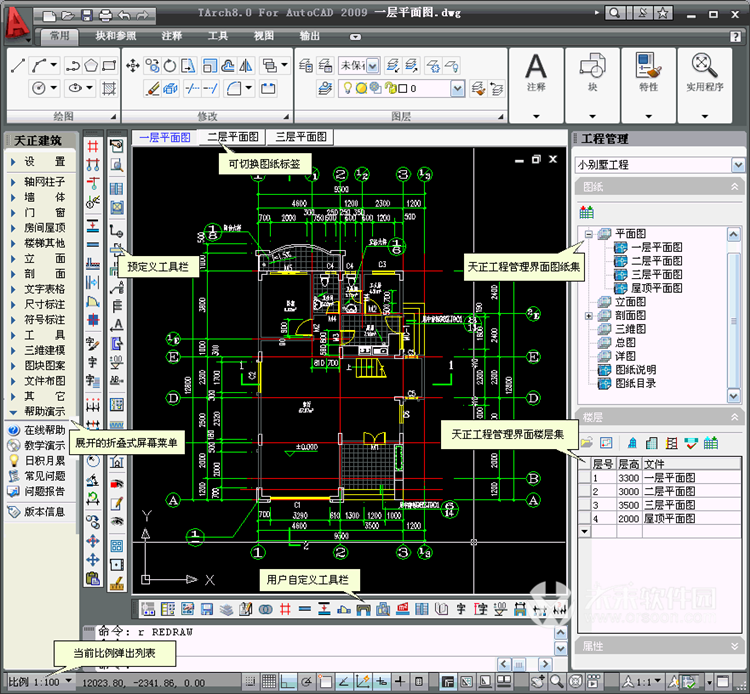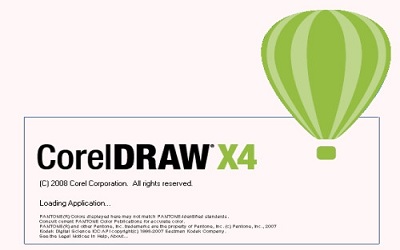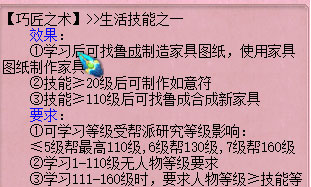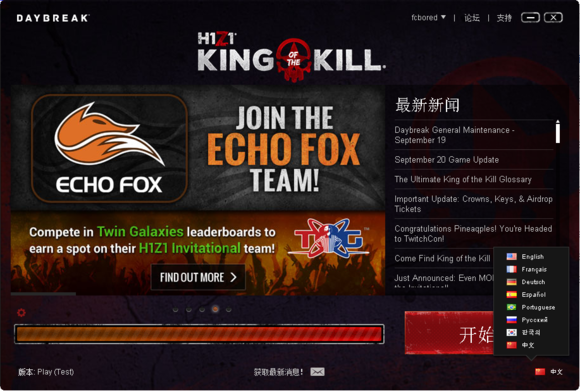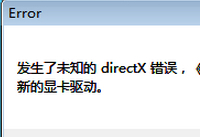PPT幻灯片中怎么设置打印效果?PPT使用技巧
发布时间:2017-02-14 15:58 22来源:www.ushendu.com
在完成PPT幻灯片的页面设置后,用户可以在打印前预览打印的效果,也可以对打印进行进一步的设置。本文介绍在PPT幻灯片中对打印效果进行设置的一些常见技巧
PPT幻灯片中打印效果的设置技巧:
1、打开演示文稿,在“文件”窗口左侧的列表中选择“打印”选项,在右侧的窗格中可以预览幻灯片的效果,单击中间窗格底部的“编辑页眉和页脚”链接,如图1所示
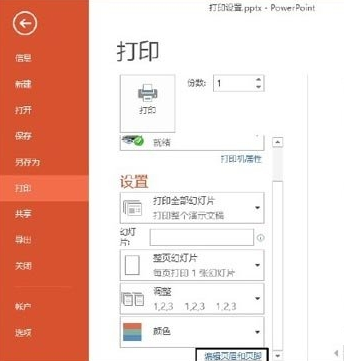
2、打开“页眉和页脚”对话框,设置需要打印的页眉和页脚的内容后单击“全部应用”按钮关闭对话框,如图2所示
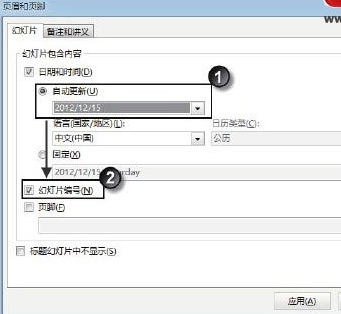
3、在“文件”窗口的中间窗格中单击“颜色”按钮,在打开的下拉列表中选择“灰度”选项,在右侧窗格中可以预览到以灰度模式打印的幻灯片效果,如图3所示
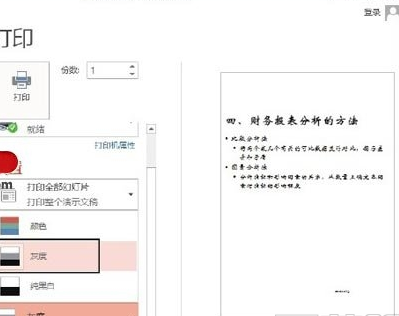
注意
这里,当选择“颜色”选项时,幻灯片中的各项内容将按照其颜色进行彩色打印;当选择“灰度”选项时,颜色将转换为不同的灰度进行打印;选择“纯黑白”选项时,颜色将转换为黑白色进行打印,当打印机无法实现灰度打印时可以选择此项。
4、设置幻灯片打印版式,这里选择“讲义”栏中的“3张幻灯片”选项,打印时每页会打印3张幻灯片,预览到的打印效果如图4所示
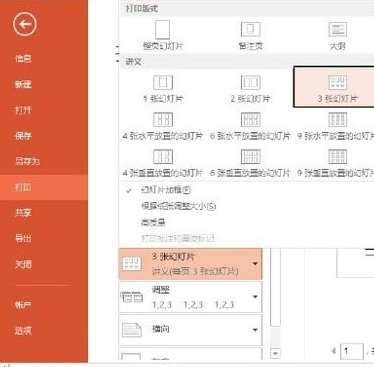
注意
如果勾选“幻灯片加框”选项,则在打印幻灯片时,每张幻灯片的周围都会出现一个窄框。在打印投影片时,可以选择此项
5、设置打印的方向,这里选择“纵向”选项,如图5所示。完成设置后直接单击“打印”按钮进行打印