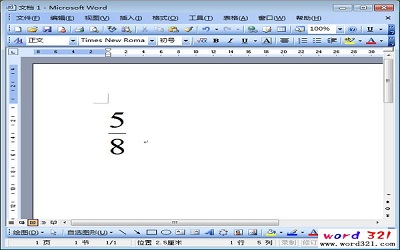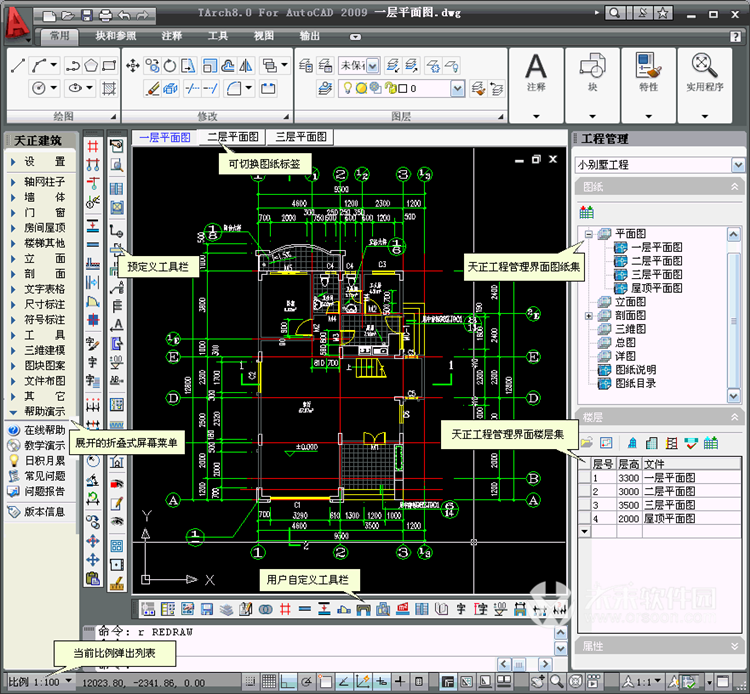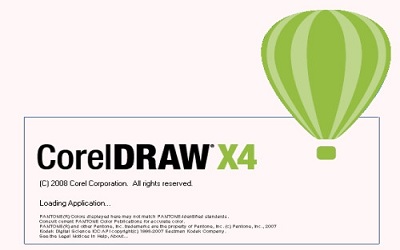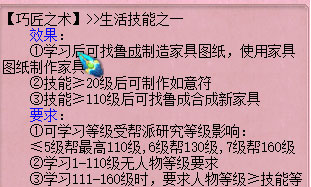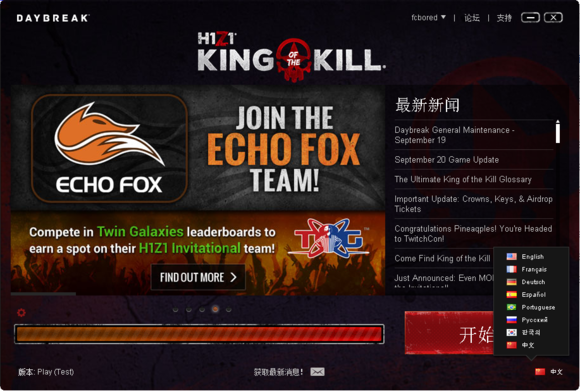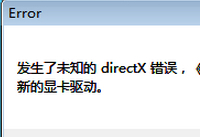Excel冻结窗口怎么做 Excel冻结表格窗口的操作方法
发布时间:2018-06-19 13:15 22来源:www.ushendu.com
经常使用office的用户应该都知道,每天都有可能接受到很多表格文件。收到很多数据时,要怎么才能够方便查看呢?其实这时候只需要冻结Excel表格窗口就能解决。小编今天就来告诉你们怎么Excel冻结表格窗口的操作方法。
首先打开要进行冻结处理的Excel2007 工作表,再点击“ 视图 ”切换到该工具面板之下;再点击“冻结窗格”下的“冻结首行”。
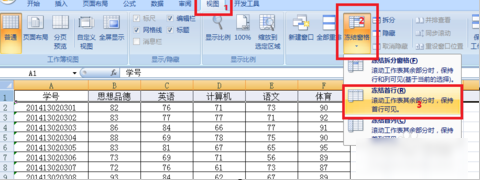
接着,就可以看到第一行被固定了,如下图的红框中,而下面的数据通过滑动鼠标或拖动滚动条查看。
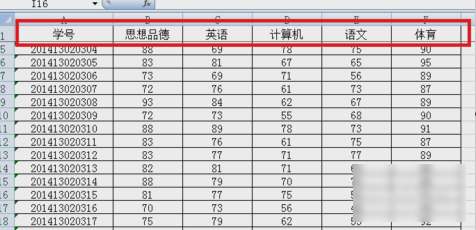
方法是和冻结首行一样的。 打开要进行冻结处理的Excel2007 工作表,然后点击“ 视图 ”切换到该工具面板之下;接着,点击“冻结窗格”下的“冻结首列”。
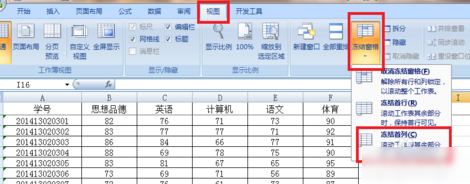
接下来就可以看到第一列被固定了,如下图的红框中,而右面的数据通过滑动鼠标或拖动滚动条查看。
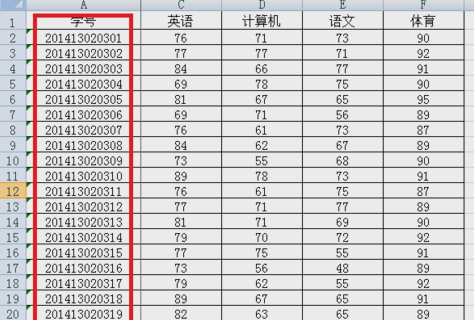
还可以自由定义要冻结哪些单元区域,点击要设置的冻结位置,选中单元格的右下角位置为查看区域,可自由移动,其他位置为固定区域。接着,单击“冻结窗格”下的“冻结拆分窗格”即可,本例演示冻结第1行和A列,如下图。
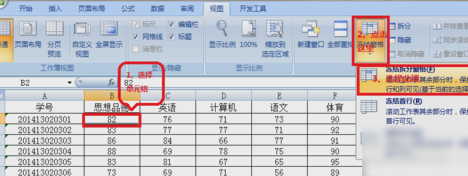
完成后,第1行和A列始终处于显示状态,这样,就能很方便地查阅任一位同学的任一科成绩了,完成任务啦~
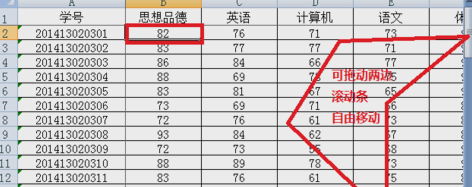
以上就是Excel冻结窗口怎么做 Excel冻结表格窗口的操作方法的全部内容了。如果你想冻结Excel表格窗口,可以参考小编上述方法哦,希望可以帮助到大家。更多精彩教程请关注u深度官网。