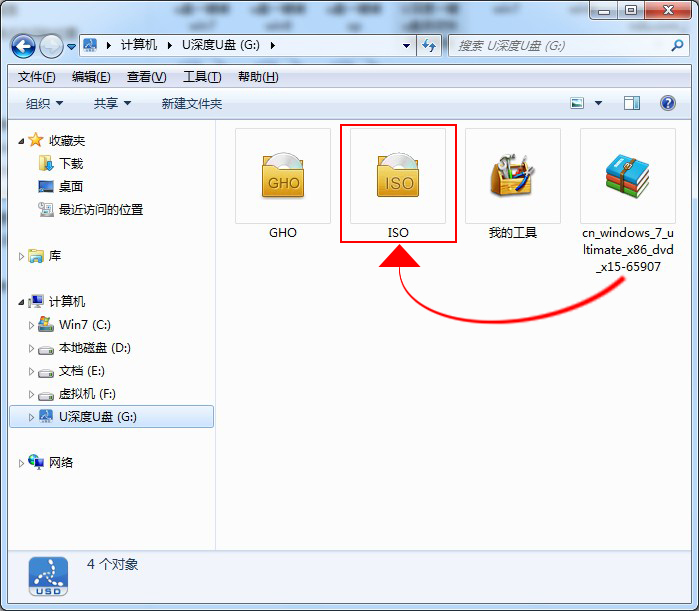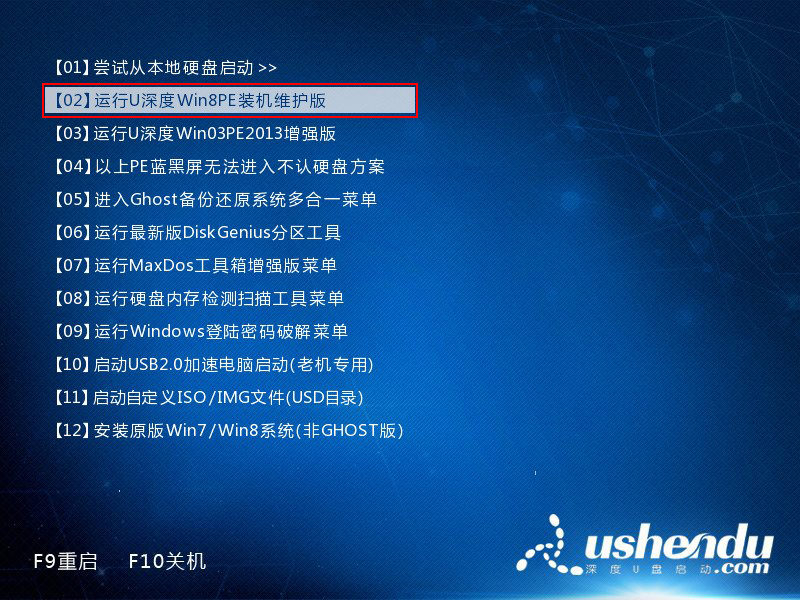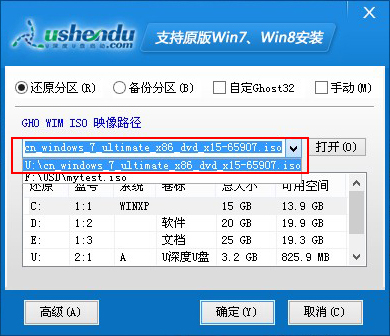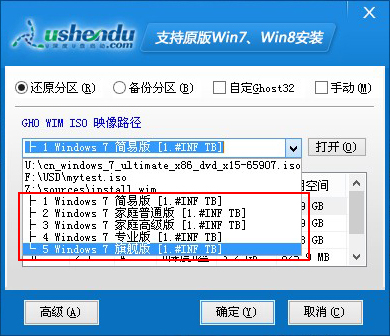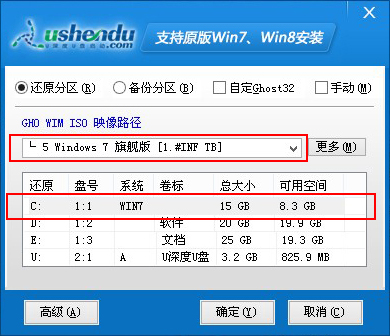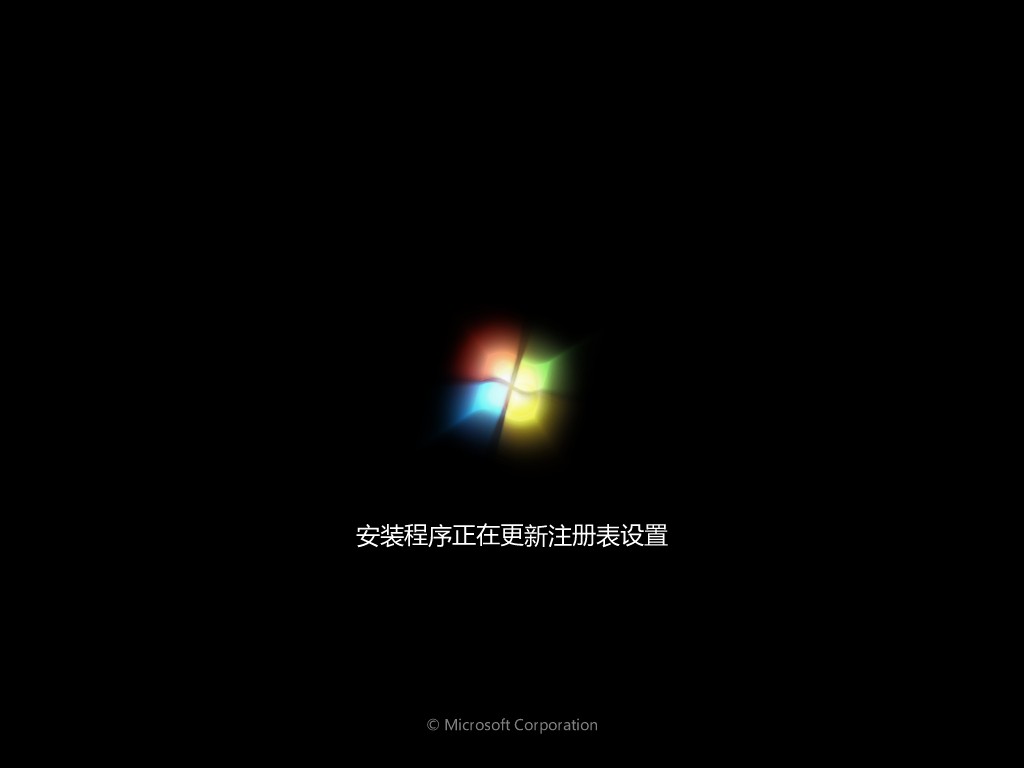导读:
什么是u盘装原版win7系统?怎样使用u盘装原版win7系统?如何使用u深度u盘启动盘制作工具制作好的启动u盘重装原版win7系统?通过以下所介绍的u盘安装原版win7
系统教程,教您使用u深度启动u盘如何安装原版win7系统,让您体验到一键u盘装原版win7系统所带来的简单快捷,教程准备:
1、使用u深度u盘启动盘制作工具制作好的启动u盘
点击查看 ==》u深度u盘启动制作教程
2、原版win7 系统镜像文件
(自行在网上搜索并下载)
第一步:原版win7系统镜像文件下载存放位置
首先,将我们所下载好的原版win7系统镜像文件放入到所制作好的u深度u盘启动盘中,根据如下图的指引放入指定的文件夹当中。
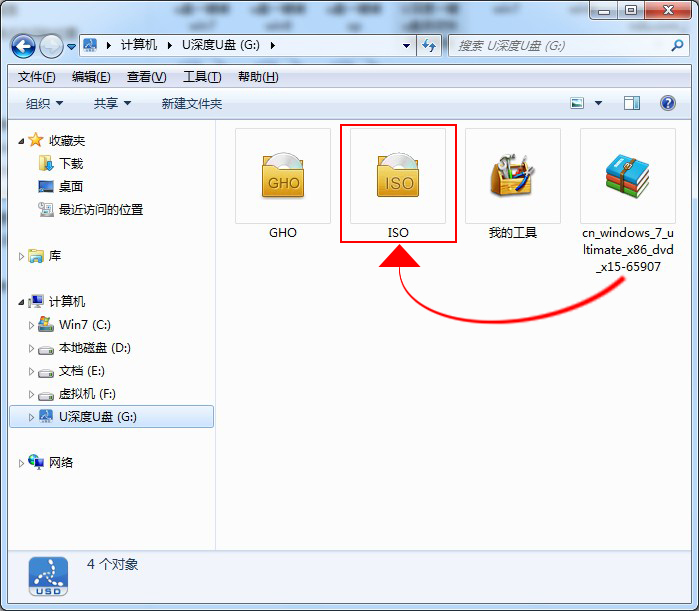
第二步:使用快捷键进入u深度启动u盘winpe系统
文件拷贝完成后重启电脑,在出现开机启动画面时连续按下启动快捷键进入到启动项选择窗口,通过键盘上的方向键将选择u盘,然后按下回车键进入到u深度u盘启动主菜单画面,不同类型以及不同品牌的电脑对应的启动快捷键各不相同!
点击查看 ==》u盘启动快捷键查询
使用快捷键进入到u深度u盘启动主菜单画面时,选择【02】运行u深度win8pe装机版选项并按下回车键进入到u深度winpe系统.
如下图所示:
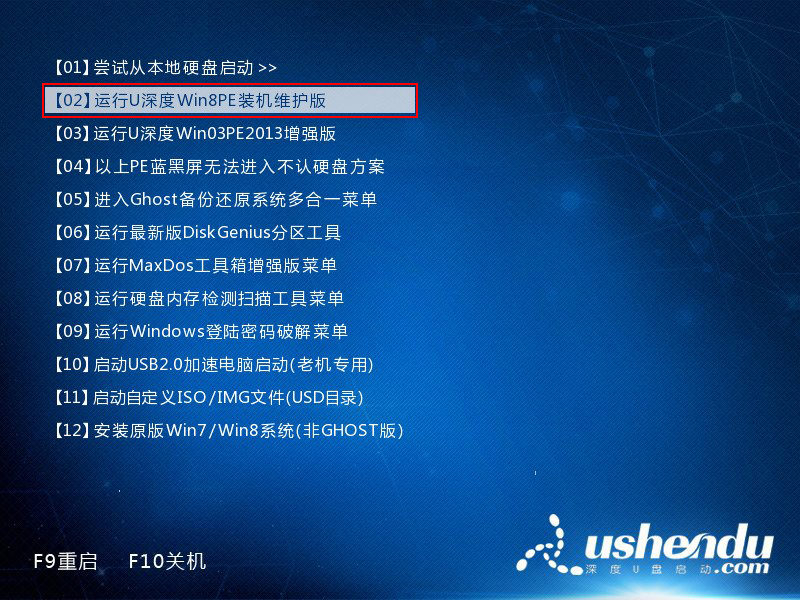
第三步:使用u深度PE一键装机工具装原版win7系统
进入到系统桌面后,u深度装机工具会在进入winpe系统时自动打开,并检测出之前所存放于u盘中的原版win7系统镜像文件,按下图中更多按钮之后,在下拉菜单中选择我们所准备的原版win7系统镜像文件,数秒钟后工具会自动读取出以下几种系统版本,如下图所示:
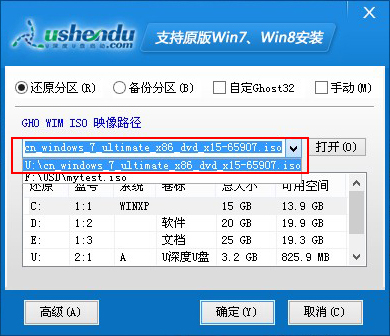
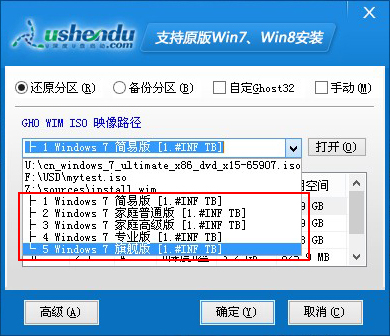
在此小编选择"windows 7 旗舰版"进行安装,接着在下方硬盘分区列表中为系统选择安装路径,默认情况下我们选择C盘做为我们的系统安装路径分区,一切选择完成后按下确定即可,如下图所示:
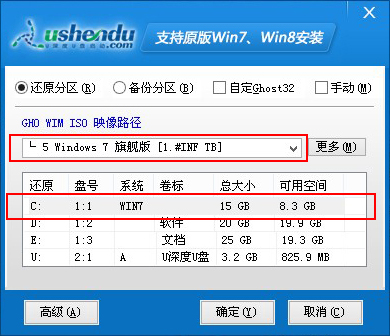
此时会弹出一个安装确认提示窗口,无需改动界面上的任何参数,直接按下确定按钮可立即执行原版win7系统的安装,如下图所示:

如下图所示为工具正在将系统镜像文件解压释放到之前所指定的硬盘分区中,此过程大约需要5-10分钟的时间,耐心等待解压过程结束即可:

解压过程结束后电脑将自动重启,继续进入到原版win7系统的安装步骤,如下图所示:
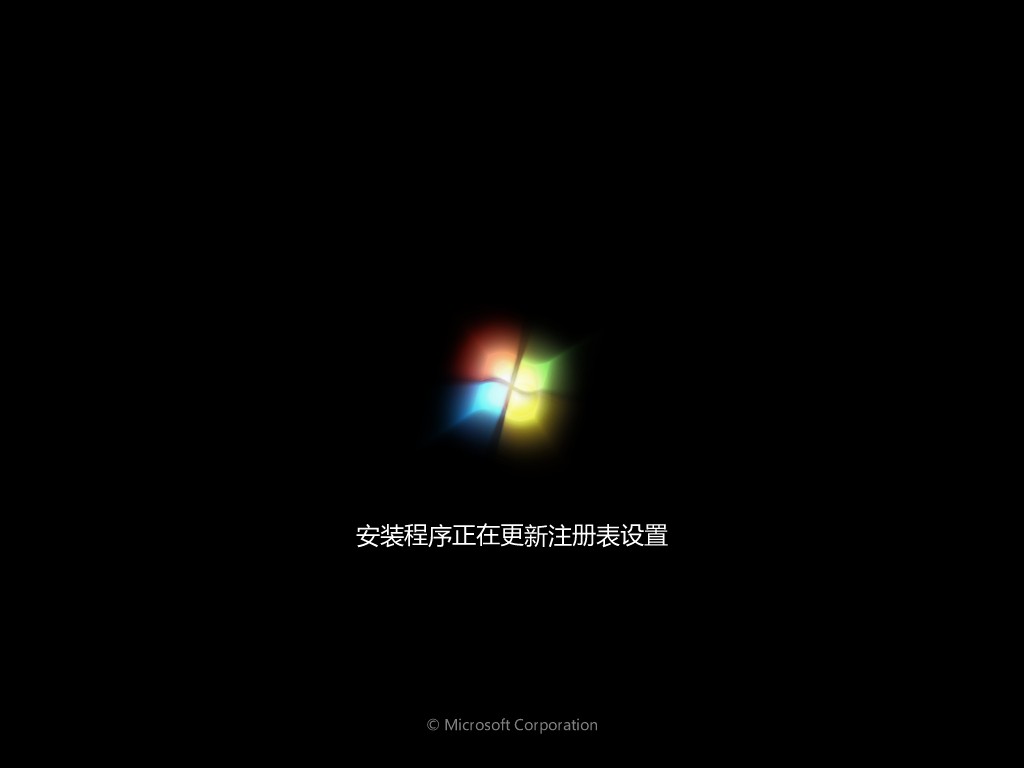
到此,使用u深度启动u盘如何安装原版win7系统的操作方法就全部介绍完毕了,喜欢安装原汁原味操作系统的朋友可参照以上操作步骤一键安装原版win7系统。
相关教程:
点击查看 ==》u深度u盘装ghost
xp系统教程
点击查看 ==》u深度u盘装ghost
win7系统教程
点击查看 ==》u深度u盘装win8系统教程
点击查看 ==》u深度u盘装原版xp系统教程
点击查看 ==》使用u盘winpe系统里面的分区工具给硬盘分区教程
软件下载