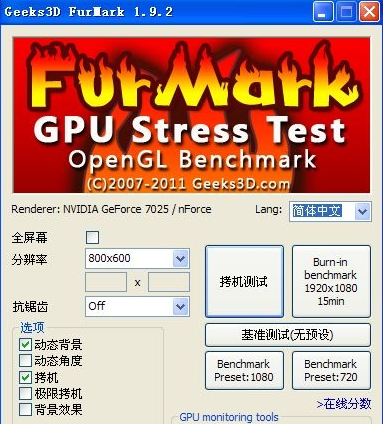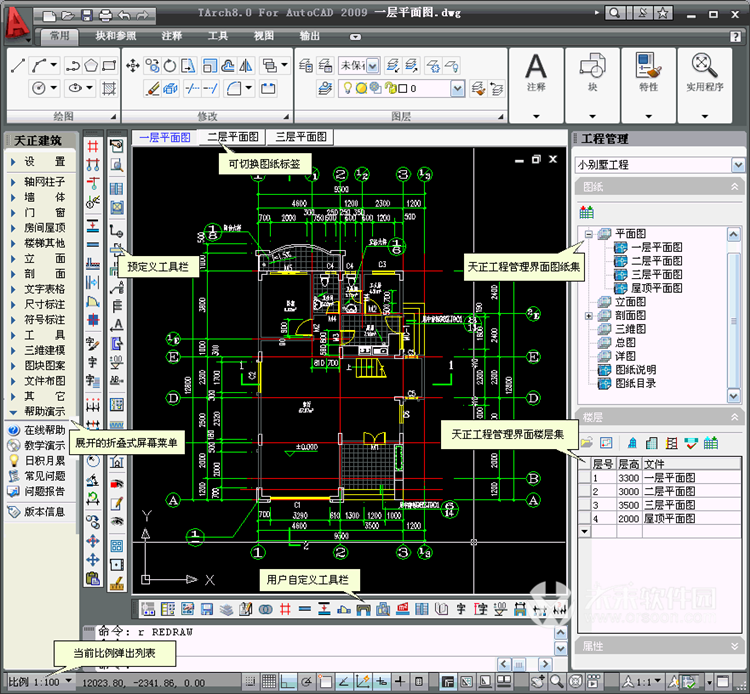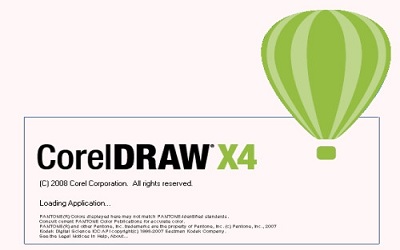win7如何共享文件夹 win7共享文件夹的方法教程
发布时间:2019-02-05 08:15 来源:www.ushendu.com
文件夹可以帮助我们分门别类的管理系统文件或者临时文件,方便了大家的存放和查找。而使用文件夹最大优点是为文件的共享和保护提供了方便。今天小编就给大家介绍一下win7共享文件夹的方法,感兴趣的小伙伴一起往下看看吧。
1、右击想要共享的文件夹,选择 “属性”。
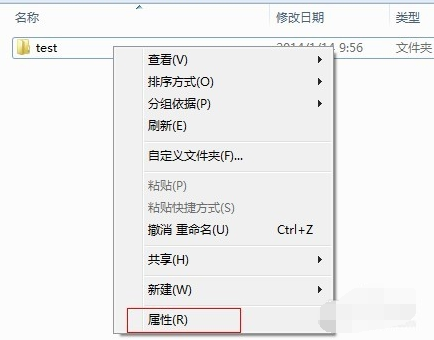
2、在属性窗口下选择“共享”。
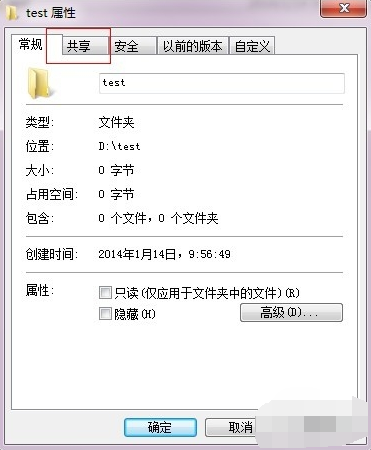
3、点击“共享...”。
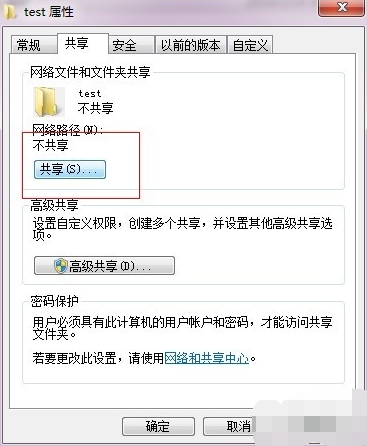
4、选择要与其共享的用户,点击下拉箭头,选择 everyone。点击添加
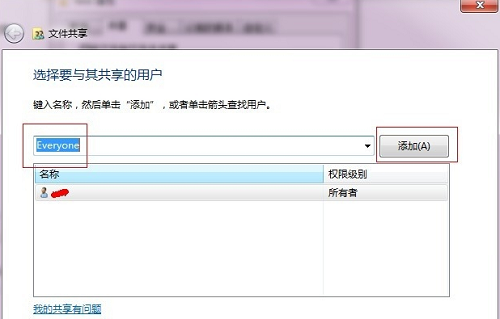
5、然后点击这个 everyone用户的下拉箭头,设置权限。
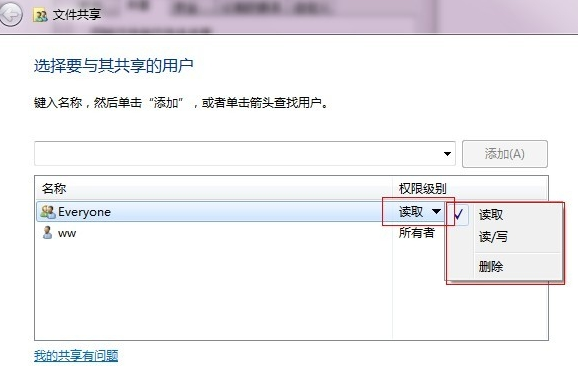
6、权限设置成功,点击共享
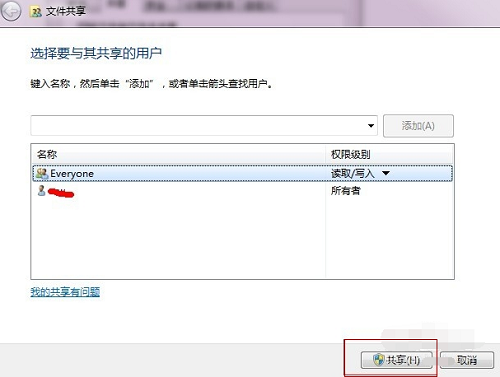
7、完成共享。
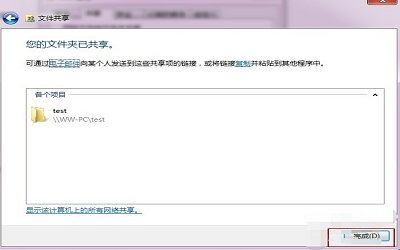
8、在其他电脑,同时按下win+R键,打开运行窗口输入共享文件夹所在的电脑IP地址。【\\IP】
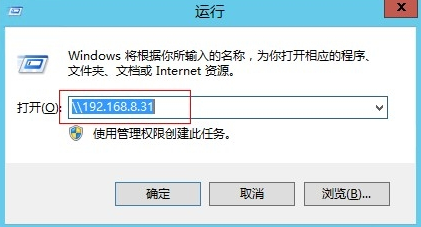
9、点击确定。 这时候就可以看到我们刚才设置的共享文件了
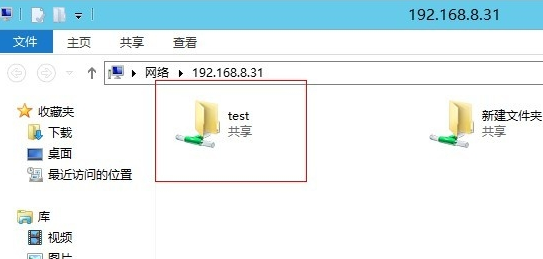
以上就是win7如何共享文件夹 win7共享文件夹的方法教程的全部内容了。如果你也想知道win7如何共享文件夹,不妨参考小编上述方法来解决哦。更多精彩教程请关注u深度官网。